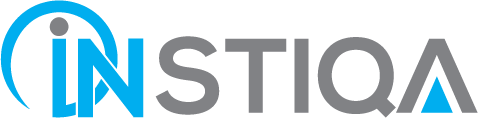Assume you’ve discovered a terrific photograph that gives your content a lot of depth. The issue is that the site where you found it isn’t the source, and it also doesn’t link to it. So, who made the image? If you want to correctly acknowledge your sources in your blog and give credit. The solution is to perform a reverse image search to discover the source.
If you want to see where your photographs appear on the web, a reverse image search is also useful. Here’s a complete guideline to reverse image search on today’s major image search engines, including desktop and mobile
What Is Image Reverse Search?
Reverse image search is as simple as searching the internet using an image rather than words. You may upload your image or use the image’s URL in most browsers, and “search,” to get plenty of useful information, such as:
- The sizes in which the photograph is displayed on the internet.
- Keywords and potential image-related searches.
- Images that look similar.
What’s the Purpose of Reverse Image Search?
When you have a few free minutes reverse search images can be played as detectives and are also highly useful to:
- Discover fascinating information about a picture you like.
- Before you use an image, check its copyright status.
- Copyright violations on photographs already used can be tracked.
- Check to see whether your photographs are being used by others.
Why Doesn’t Reverse Image Search Always Work?
Reverse image search is not always successful. You may find yourself searching for an image and receiving no results. It’s because the website where the image appears prevents images from being indexed when this happens. Furthermore, data centers can be out of sync. This implies that while some people will be able to find the image, others will not.
On Today’s Major Search Engines, How To Do Reverse Image Search
You can run a reverse image search using your preferred search engine.

How To Use Google To Do A Reverse Image Search (Desktop)
1. Use a compatible browser to access Google.
Safari, Firefox, and Chrome all support reverse image search. Open you’re accessing Google Images.
2. Attach Your Photograph
If you see a picture online then you can save it to your desktop. Then, once you’ve arrived at Google Images, click the camera icon on the right side of the search box. You can either drag and drop your image into the search area or load it from your desktop. Please keep in mind that you can only search for one image at a time.
3. Alternatively, paste the image’s URL.
If the image is not saved to your desktop, you can paste the URL. To copy the text, hold down the “Command” key and the “C” key at the same time on the browser bar. Then select “Paste image URL” from the drop-down menu. In the provided field, paste your copied URL.
4. Investigate Your Findings
When you click “Search by image,” your uploaded photo will appear at the top of the screen, along with some keyword suggestions. Google will tell you whether there are alternative sizes of the image available for download next to the image. You can then look for similar photographs or visit websites that have the image.
How To Use Google To Do A Reverse Image Search (Chrome App On A Mobile Device)
1. Open the Google Images app in Chrome.
If you’re grabbing a picture from the web, using the Chrome app is a simple method to utilize reverse image search on your phone. Open your Chrome browser and go to images.google.com to access Google Image Search.
2. Browse for your photo
There will be a list of photographs displayed. Select the image you want.
3. Click “Search This Image on Google”
Click and hold the image when it has been opened on your phone. A drop-down menu with numerous possibilities will display when the “Search Google for This Image” is selected.
4. Investigate Your Findings
In Chrome, a new tab will open, telling you where else the image can be found and the various sizes accessible.
How To Use Google To Do A Reverse Image Search (Mobile, In A Browser)
1. Go to Google Images and open it in your browser.
Naturally, the first step is to open Google Images in your browser.
2. Change to desktop mode
When you open Google Images on your phone, you’ll see that there’s no place to search for an image. Change the website settings to desktop view to get that feature:
- In the top left corner of the search box, click the double “AA” icon.
- On the drop-down menu, choose the third option, “Request Desktop Website.”
This will make the screen resemble the Google browser you’re used to seeing on your PC.
3. Provide an image
- To investigate your selected image, click the camera symbol on the right side of the Google Images search box.
- “Paste image URL” and “Upload an image” will display as alternatives.
- If the image is already on your camera roll, choose “Upload an image,” then “Photo Library” and find the image you want.
- The photo will then be uploaded by the browser.
- When uploading a file, you can also take a photo or browse your previous documents or screenshots.
4. Alternatively, paste the image URL.
Select the “Paste picture URL” tab if you don’t have the image. To get the URL for your photo, open it on your browser, hold down the image, and select “Copy.” Then, on the URL upload tab, paste your URL.
5. Examine Your Findings
Click the search icon after you’ve uploaded your image or pasted the URL. The website will display relevant searches, available different image sizes, and websites that contain the same image.
How to Use Google’s Reverse Image Search (iPhone)
- Go to images.google.com in your browser.
- Click the double “AA” icon on the left side of the browser search bar if you’re using Safari.
- If you’re using Chrome, look for the three dots in the bottom-right corner of your screen and click them.
- “Request Desktop Site” should be selected.
- To see the results, upload your image.
How to Use Bing’s Reverse Image Search
- On Bing’s homepage, go to the top left and select “Images.”
- On the search bar, click the “Search with an image” icon.
- You can either drag an image into the search box, manually upload an image by searching files on your computer, or paste an image or URL at this stage.
- You may view pages where the image appears, comparable images, and related searches by clicking on tabs.
How to Use Yandex for Reverse Image Search
- On Yandex, go to the top left of the search box and select “Images.”
- The camera icon should be clicked.
- You can either input the URL for your image or upload a photo from your computer.
- You’ll see similar images and a list of all the pages where the image appears if you scroll down.
How to Use TinEye’s Reverse Image Search
TinEye is a search engine that allows you to perform a simple reverse image search.
- To begin, go to your desktop and click the “Upload” option on the left side of the search box.
- Alternatively, type the image’s URL into the search box.
- You may also drag and drop an image from another tab into the TinEye homepage.
The best aspect is that you may search by image size, newest or oldest post, best match, and most altered using filters. To limit your results, you can also filter by website or collection.
Last Thoughts
Reverse image search is practical, simple, and entertaining. You might wish to run a reverse image search for a variety of reasons. If you’re wondering if you can use the image on your website. To locate an image’s source or maker. To find out who is utilizing your photos. You can also use your chosen browser to perform a reverse picture search, regardless of what it is. You’re also not restricted by your device.
If you have any questions about this article, please contact us at info@instiqa.com.